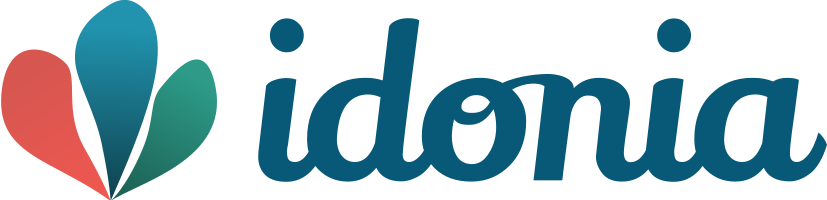Preguntas Frecuentes
- CUENTA IDONIA
- ¿Cómo empezar
- Subir documentos
- Descarga
- Compartir
- Favoritos
- Recientes
- Borrado
- Configuración
- ¿Cómo puedo cambiar el idioma de la plataforma?
- ¿Puedo activar y desactivar notificaciones?
- ¿Cómo cambio mi contraseña?
- ¿Cómo cambio mi correo?
- ¿Cómo verifico mi número de teléfono?
- ¿Cómo verifico mi correo electrónico?
- ¿Cómo se activa la autenticación en dos pasos?
- ¿Cómo desactivo mi cuenta Idonia?
- ¿Cómo reactivo mi cuenta Idonia?
- MAGIC LINK
Llamamos archivo a cualquier documento de Idonia.
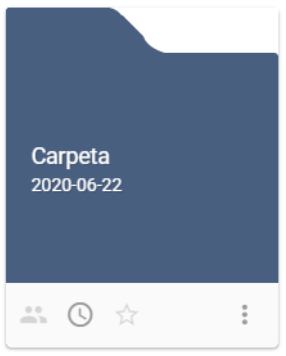 | 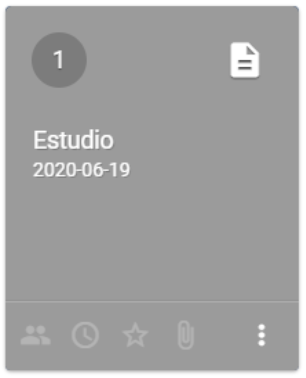 | 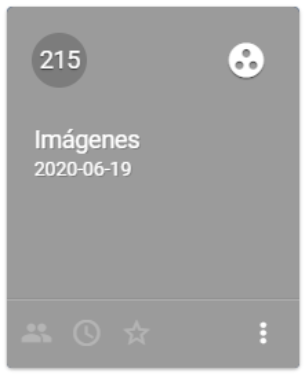 |
| Carpeta | Estudio | Contenedor DICOM |
Una carpeta puede contener varios archivos, y sirve para organizar el espacio de Idonia.
Un estudio contiene imágenes y documentos relacionados con una prueba.
Un contenedor DICOM contiene series de las pruebas de diagnóstico por imagen con los ficheros DICOM.
Un fichero DICOM (Digital Imaging and Communication On Medicine) almacena información de imágenes médicas (y metadatos del paciente) de manera que pueda ser extraíble.
¿Cómo puedo visualizar las imágenes?
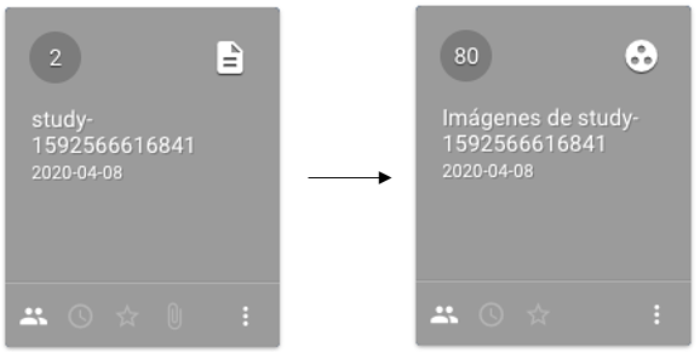
A continuación, haga doble clic en la serie para abrirla en el visor de Idonia.
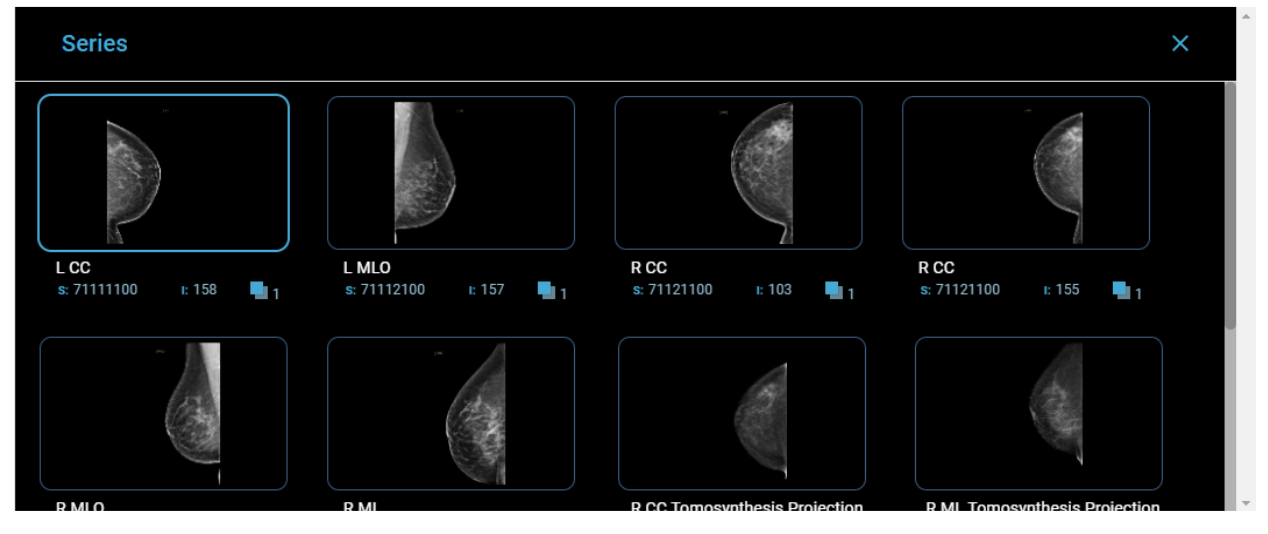
¿Qué herramientas tiene el visor?
El visor de Idonia incluye una serie de herramientas que ayudan a analizar los ficheros DICOM, para poder incluso diagnosticar patologías.
La diferentes opciones las encontramos en los extremos de cada columna:
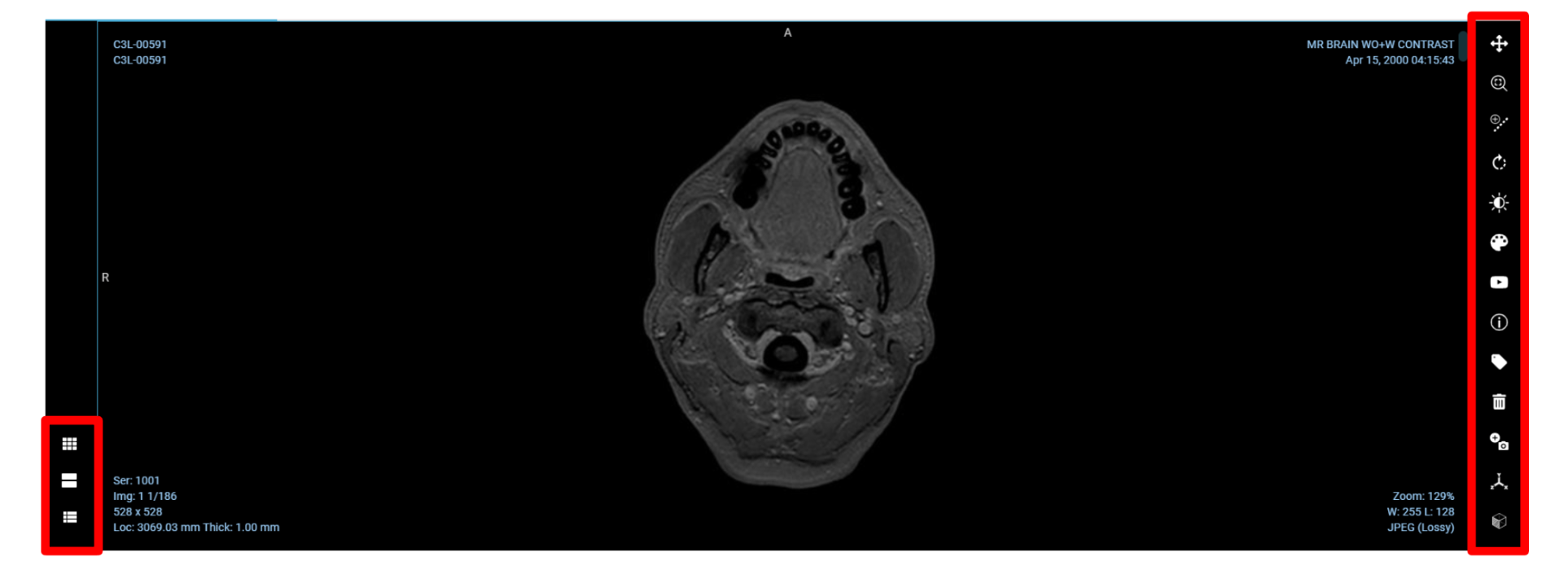
En la parte izquierda:
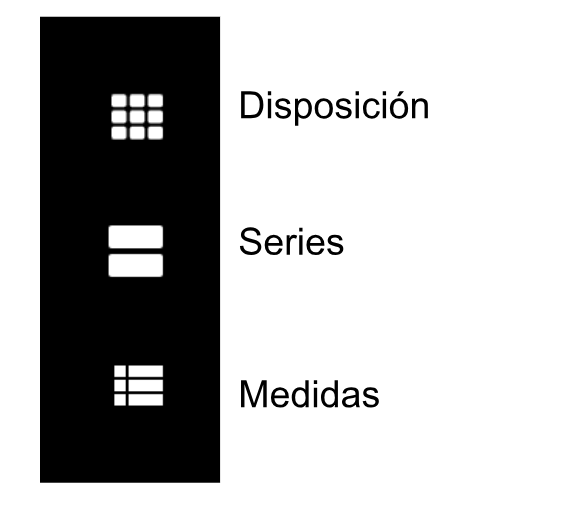
En la parte derecha :
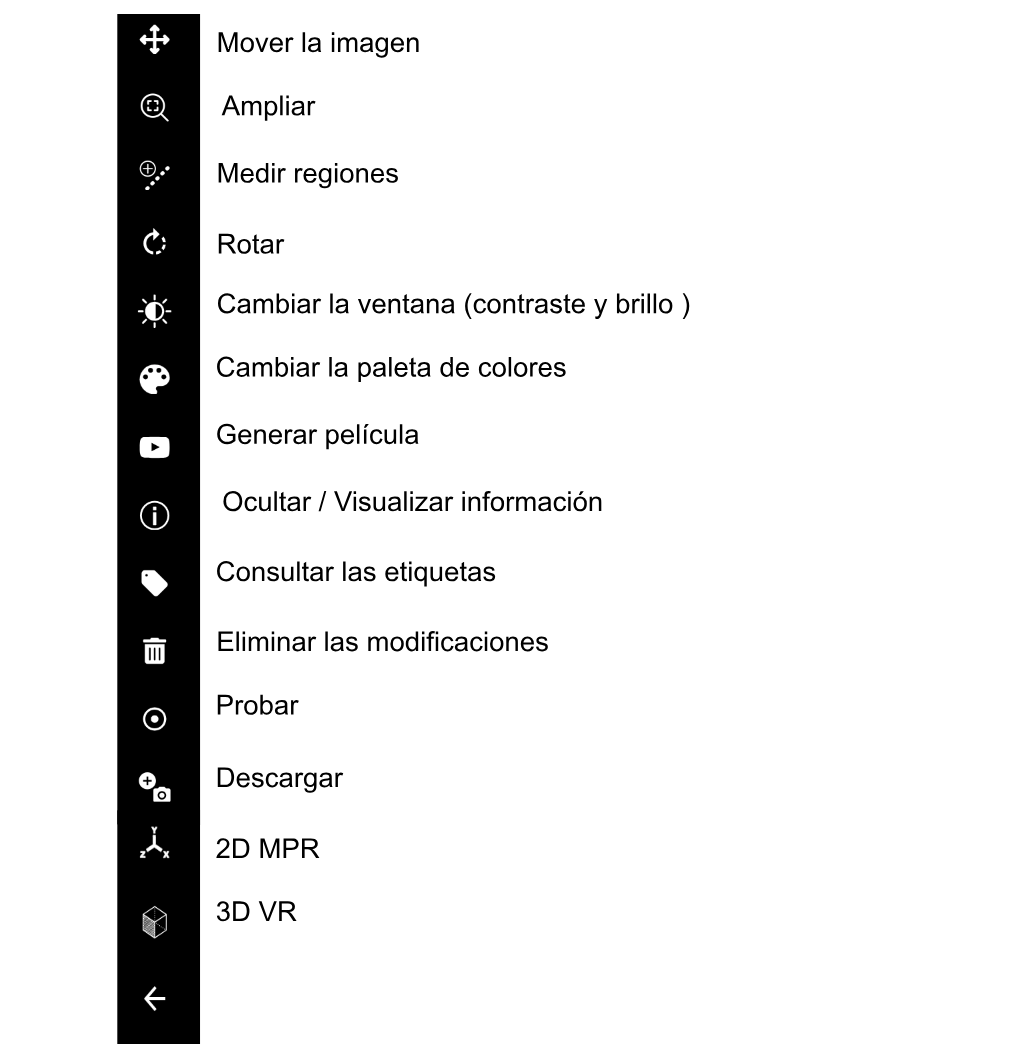
¿Los cambios aplicados sobre la imagen se quedan guardados?
No. Cada vez que se acceda a un estudio se abrirá con los parámetros predeterminados, los cuales no se pueden modificar. Cualquier medición, cambio de contraste o color que se aplique a las imágenes no quedará grabado.
¿Cómo empezar?
¿Cómo crear una cuenta gratuita?
Acceda a idonia.com y haga clic en Crear una Cuenta.
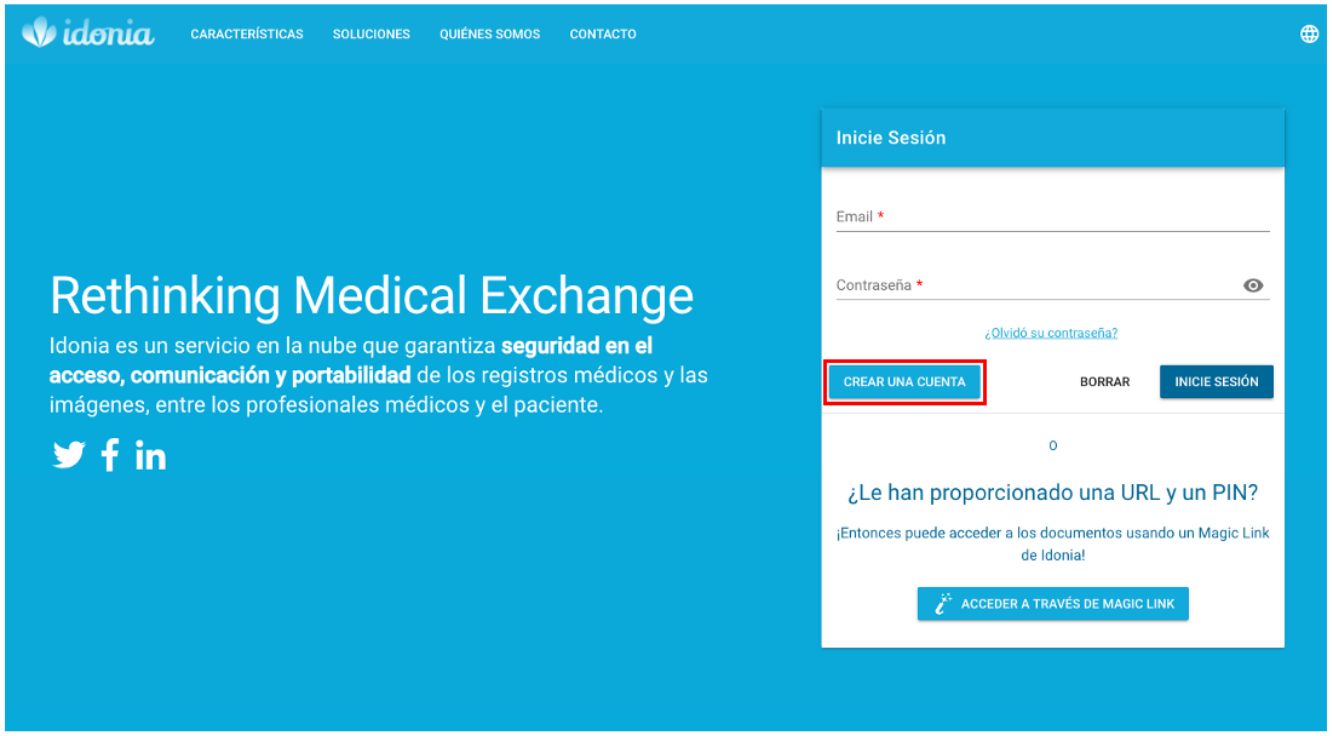
Introduzca sus datos y acepte los Términos y Condiciones y la Política de Privacidad de Datos. Finalmente, haga clic en Registrar.
¿Cómo organizar mi espacio?
En su espacio de Idonia puede crear carpetas para organizar los documentos que quiera almacenar. Para ello, haga clic en el botón NUEVO, seleccione Nueva Carpeta y asigne el nombre que desee.
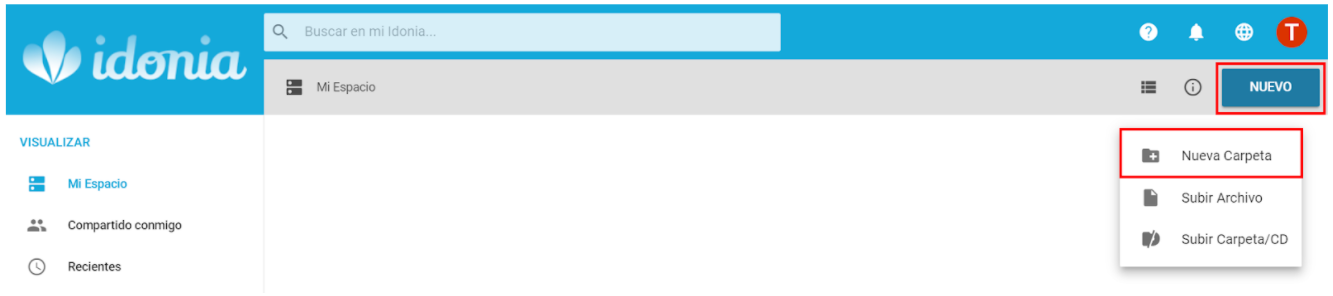
También puede cambiar el color de las carpetas para establecer un código de color si así lo desea. Abra el desplegable de la carpeta correspondiente, seleccione Cambiar color y escoja el color deseado.
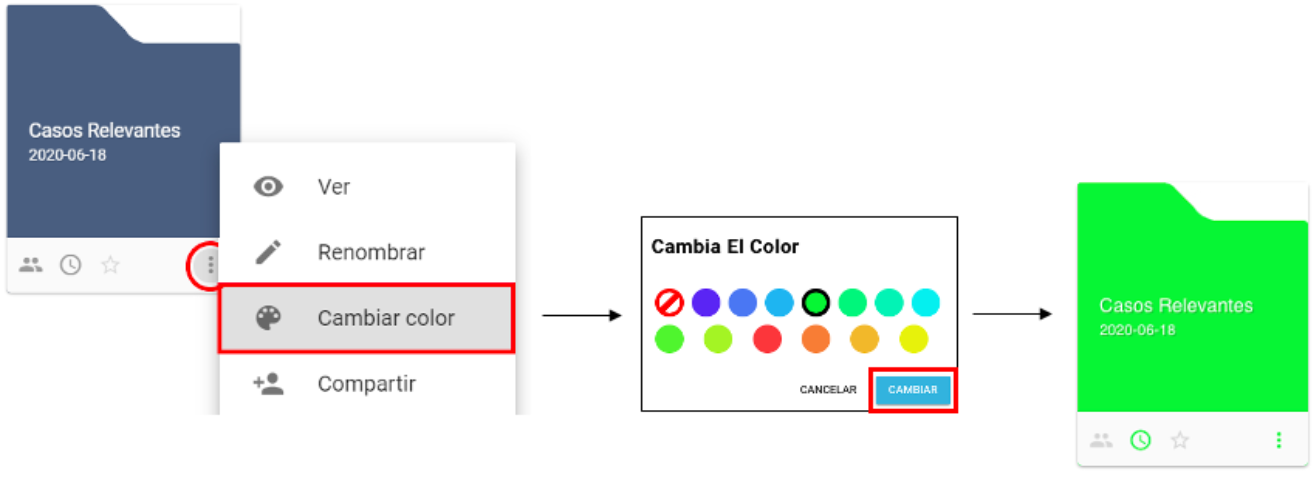
¿Qué archivos soporta idonia?
Idonia soporta los siguientes tipos de archivos:
- Fichero DICOM
- stl
- jpg
- png
- Documentos Office
- mp3
- mp4
- tiff
Subir documentos
¿Cómo subir un archivo?
Idonia permite subir documentos o informes médicos. Haga clic en el botón NUEVO y seleccione Subir Archivo.
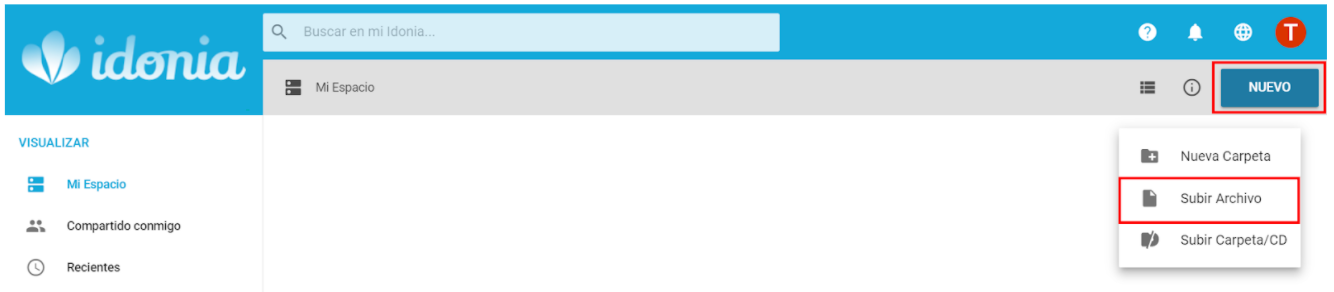
En este momento se abrirá un directorio de su ordenador. Seleccione el archivo que desee subir y haga clic en Abrir.
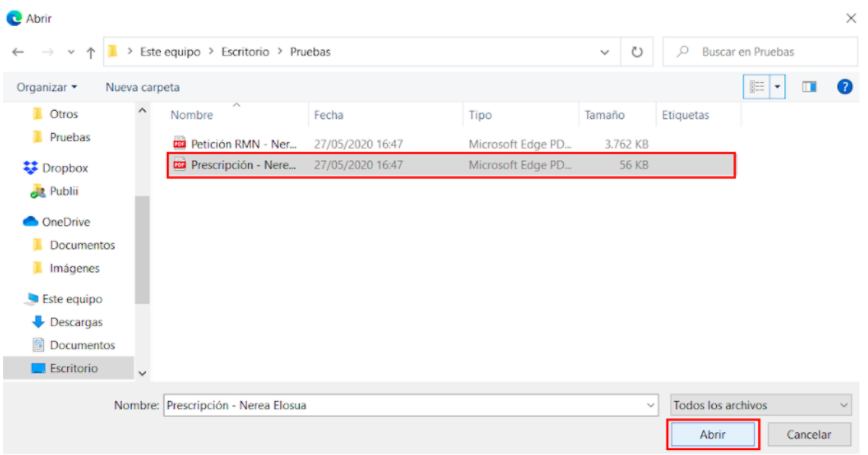
¿Cómo subir un estudio DICOM?
Idonia permite subir Carpetas y CDs de imágenes médicas. Para ello, haga clic en el botón NUEVO y seleccione Subir Carpeta/CD.
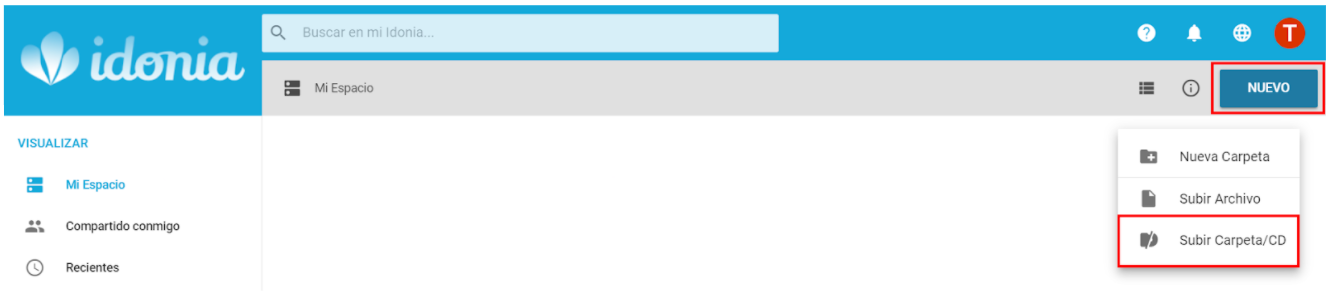
En este momento se abrirá un directorio de su ordenador. Seleccione la carpeta o CD que desee subir y haga clic en Cargar.
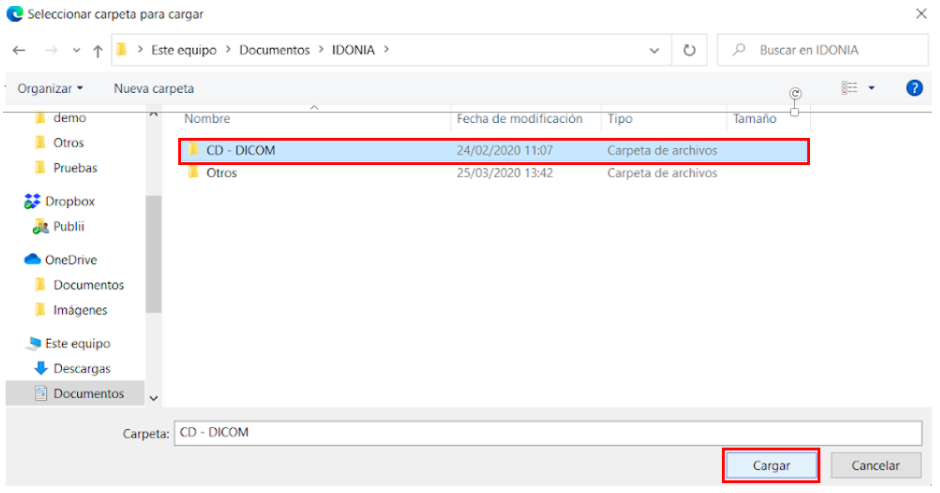
Si aparece el siguiente mensaje haga clic en Cargar.
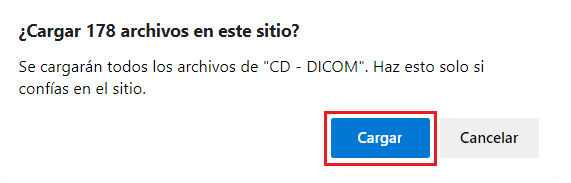
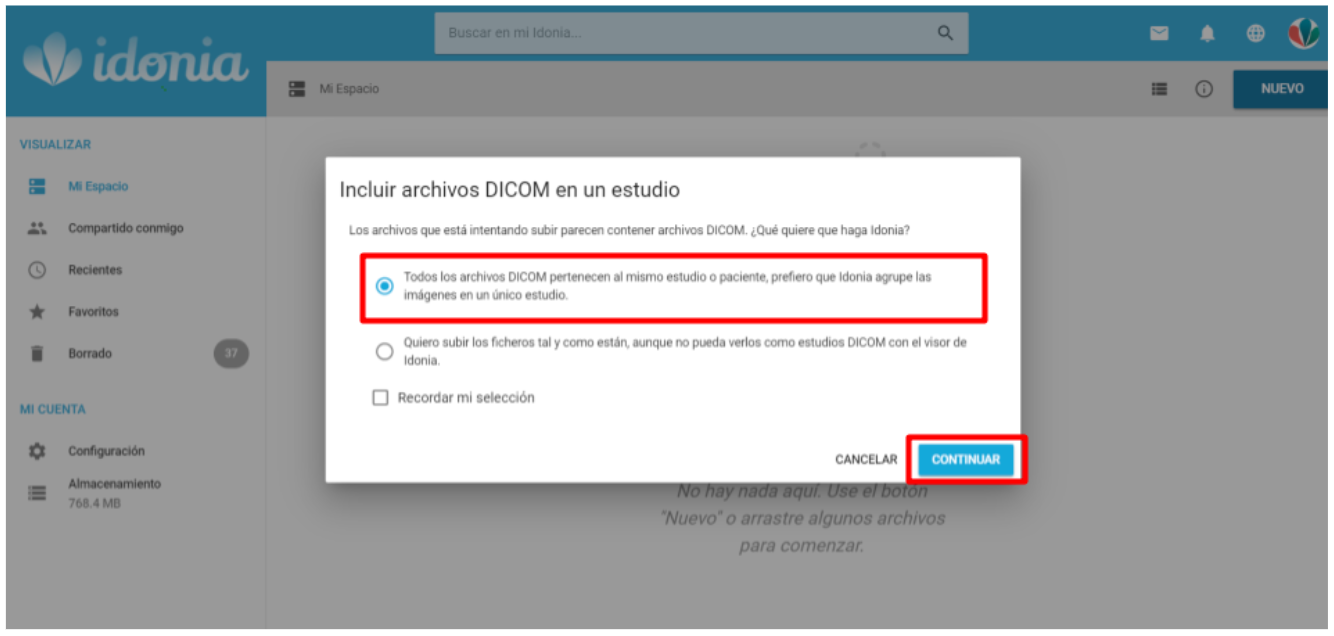
¿Cómo informar un estudio?
Con Idonia puede adjuntar un archivo a un estudio de imagen médica. Para ello, haga clic en el icono Informar (1) del estudio que desee informar. También puede abrir el desplegable y seleccionar la opción Subir Archivo (2).
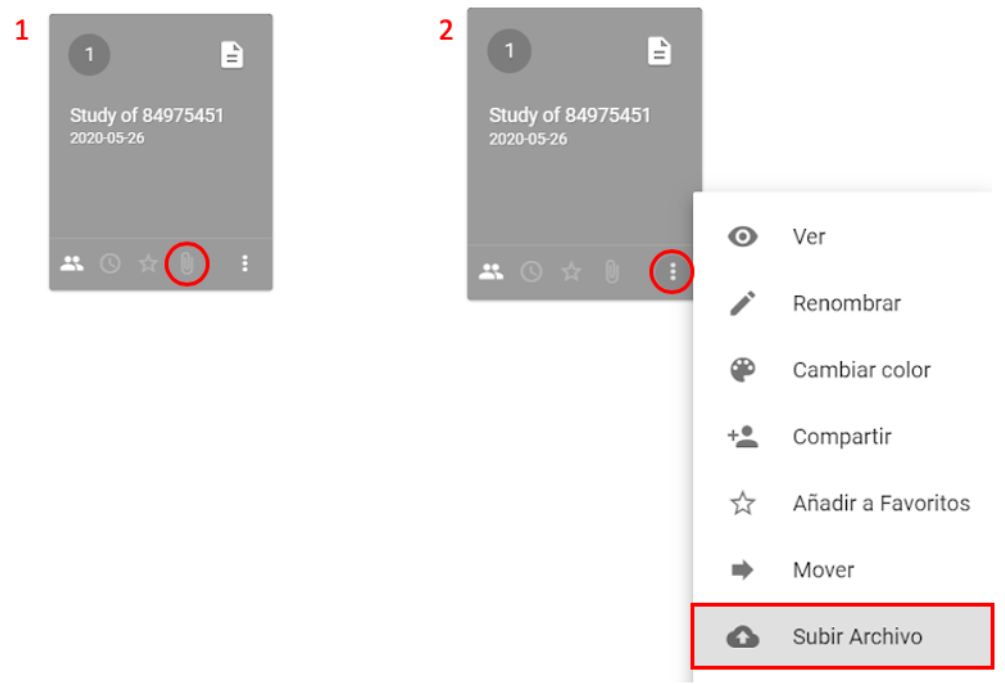
En este momento se abrirá un directorio de su ordenador. Seleccione el archivo que desee adjuntar y haga clic en Abrir.
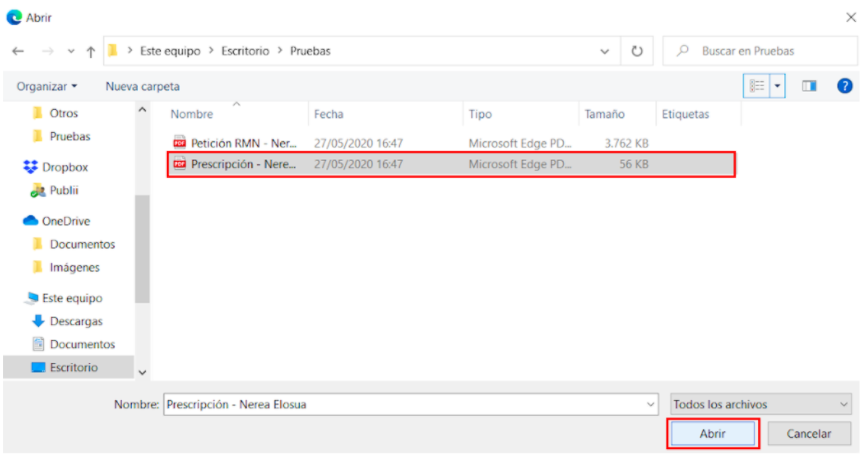
Descarga
¿Cómo descargo un documento desde la cuenta Idonia?
Para descargar un documento, abra el desplegable del archivo que desee y haga clic en Descargar.
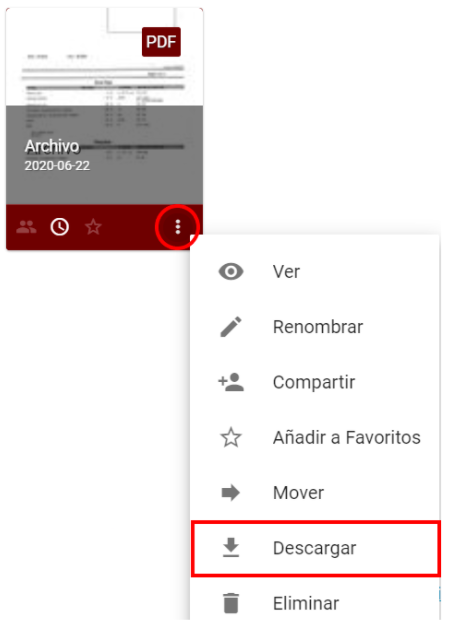
ATENCIÓN: Si se trata de una carpeta que contenga ficheros DICOM, mire estas instrucciones.
Los documentos descargados se encontrarán en la carpeta de descargas de su ordenador, desde donde podrá acceder a ellos.
¿Cómo descargo un estudio con ficheros DICOM desde la cuenta Idonia?
Para descargar un estudio con ficheros DICOM, abra el desplegable del estudio que desee y haga clic en Descargar. En este momento, se abrirá una ventana para descargar los documentos. Por defecto se descargará también el visor de imágenes médicas Weasis para poder visualizar las imágenes desde su ordenador.
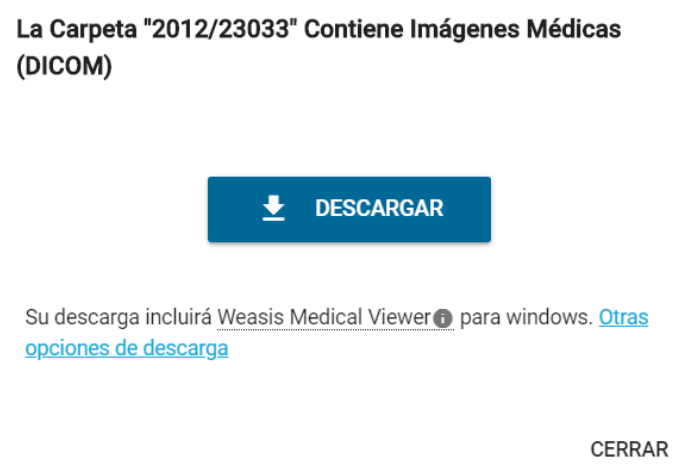
En caso que no quiera descargar el visor, puede seleccionar Otras opciones de descarga. Seleccione la opción Descarga el contenido sin el visor DICOM y haga clic en Descargar.
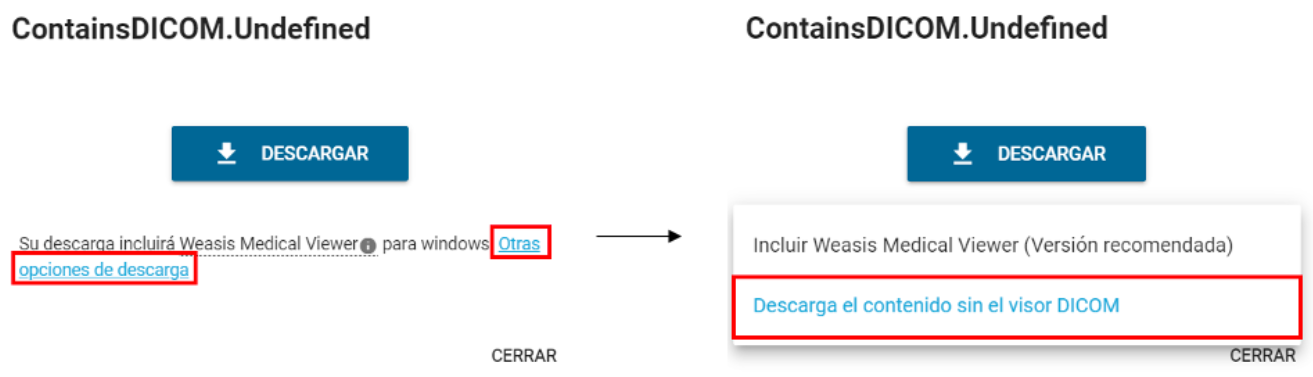
Al descargar un documento, le aparecerá una ventana indicando el progreso de la descarga. Los documentos descargados se encontrarán en la carpeta de descargas de su ordenador.
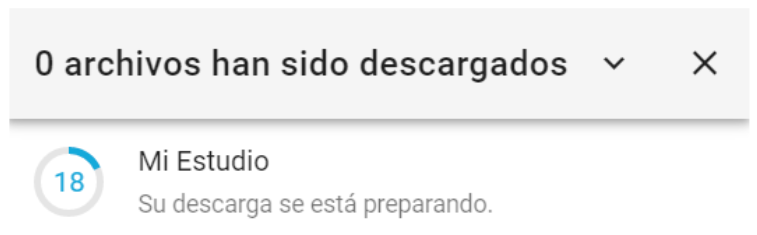
Para visualizar las imágenes desde su ordenador, consulte el siguiente link.
¿Cómo puedo visualizar los ficheros DICOM que me haya descargado?
Para acceder a los archivos, primero deberá descomprimir la carpeta. Puede ver instrucciones de cómo descomprimir con winRAR aquí.
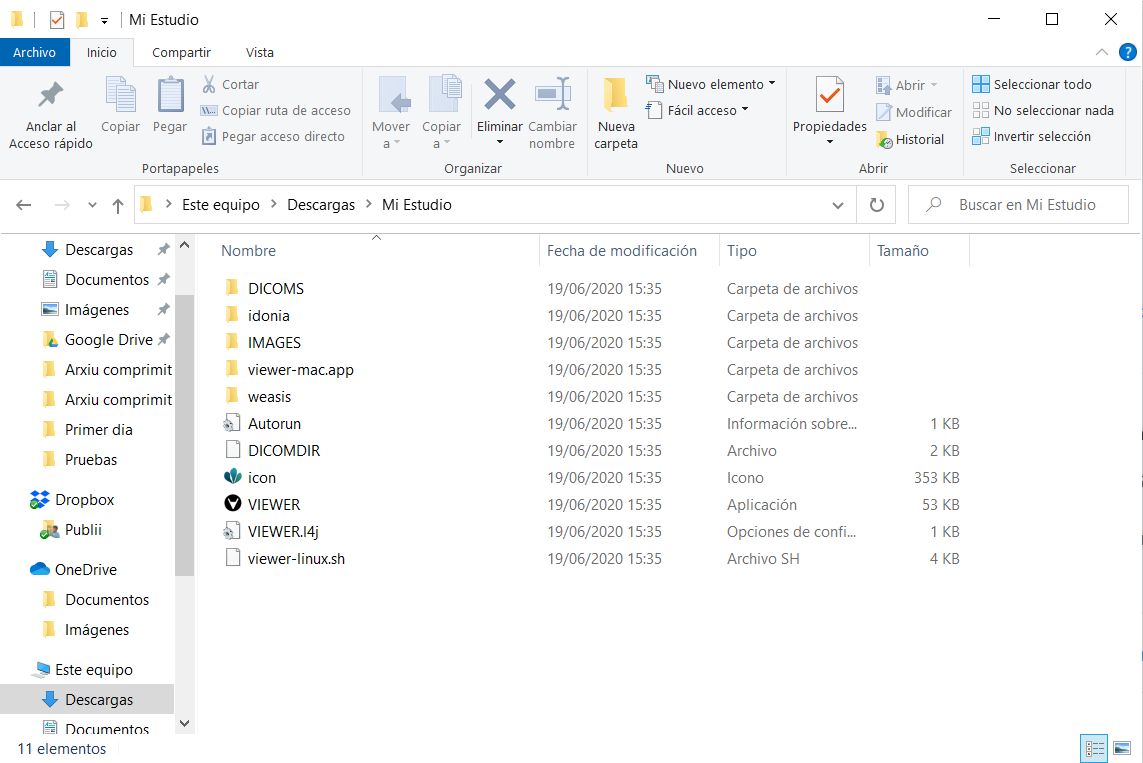
Para visualizar las imágenes DICOM tendrá que abrir el visor weasis haciendo doble clic en el VIEWER. Al abrir el visor se cargarán automáticamente sus imágenes DICOM y las podrá ver.

Para más información sobre las funcionalidades de weasis, por favor consulte su página web.
ATENCIÓN: Si no tiene Java instalado, deberá instalarlo para poder usar esta aplicación.
También puede visualizar las imágenes en formato jpg en la carpeta IMAGES:

No se han cargado las imágenes en Weasis, ¿qué hago?
En caso que no salgan las imágenes cargadas, desde el visor Weasis, haga clic en el icono para importar DICOM situado en la parte superior izquierda.
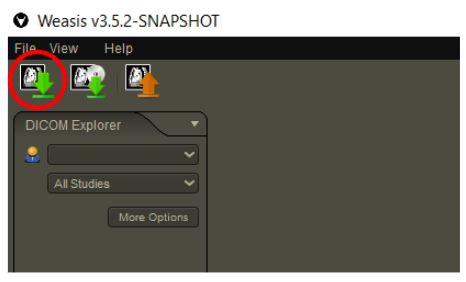
Le aparecerá una ventana en la que tendrá que seleccionar los archivos que desea abrir en el visor. Para ello haga clic en el icono de tres puntos (...).

En la carpeta descargada, seleccione dentro de la carpeta Idonia, la carpeta Mi Estudio, y haga clic en Open.
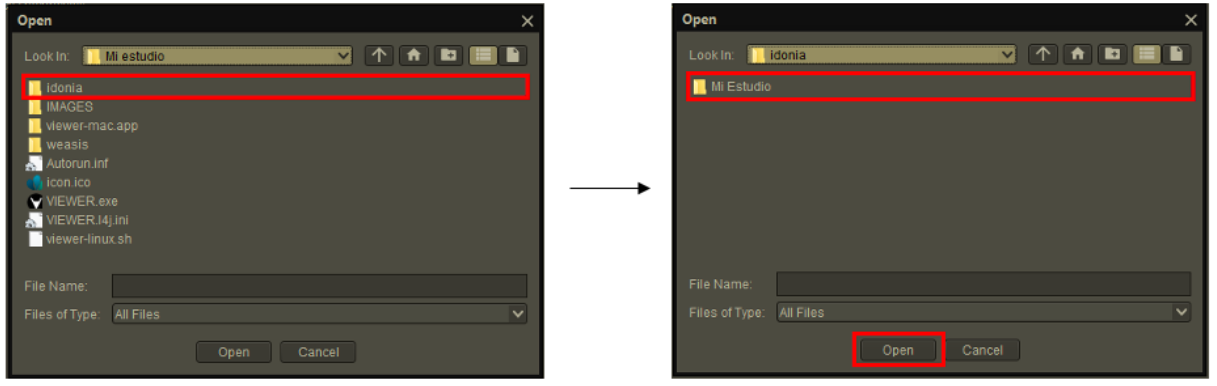
Haga clic en Import and Close para visualizar sus ficheros DICOM en el visor Weasis.

Compartir
¿Cómo compartir un archivo?
Con Idonia puede compartir archivos con otros usuarios para que puedan acceder a través de su cuenta de Idonia.
Haga clic en el icono Compartir (1) del fichero que desee compartir. También puede abrir el desplegable y seleccionar dicha opción (2).
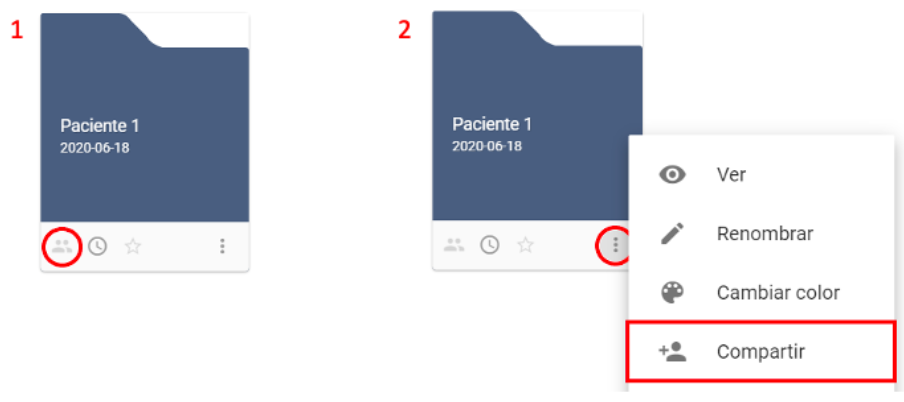
Seleccione la modalidad de compartición privada (1), introduzca el correo del usuario con quien quiere compartir el archivo (2) y selecciónelo (3).
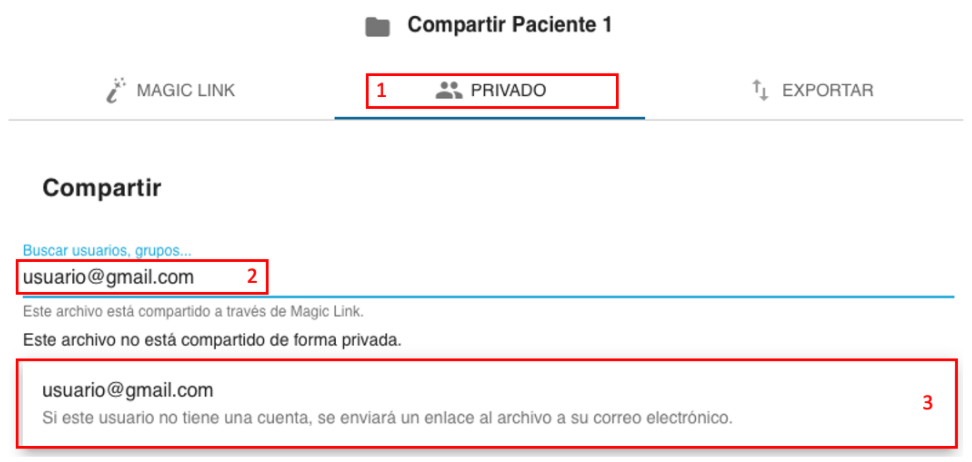
Otorgue los permisos que desee y haga clic en Compartir. Si lo desea, también puede añadir un mensaje.
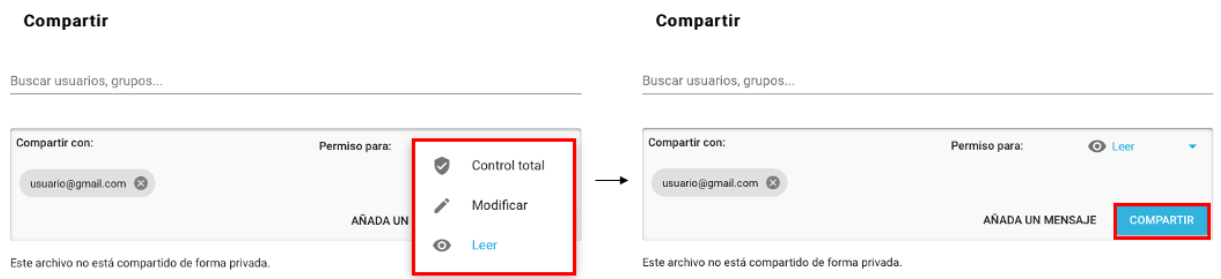
¿Qué privilegios otorga cada permiso de compartición?
Leer | Modificar | Control Total |
|
|
|
¿Cómo accedo a documentos compartidos?
Acceda al espacio Compartido Conmigo. En este espacio verá los usuarios que han intercambiado información médica con usted. Haga doble clic en el usuario que desee para acceder a los documentos compartidos.
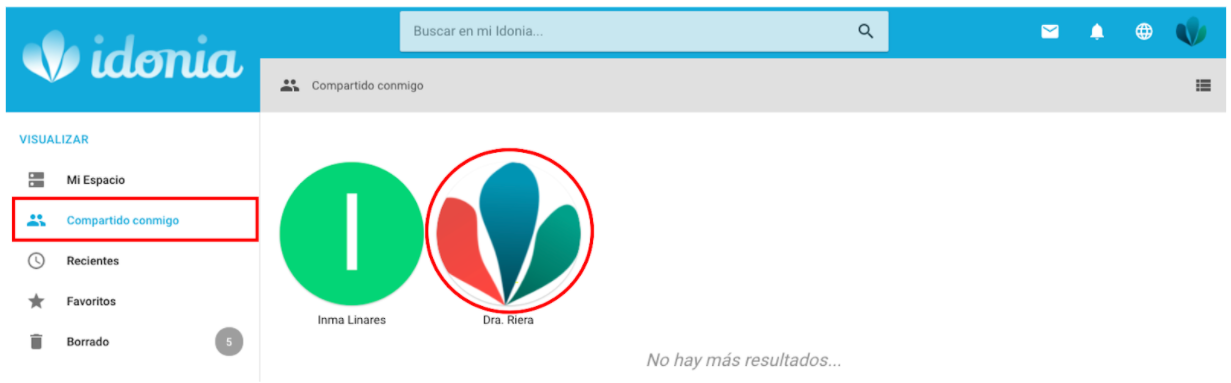
Una vez dentro, podrá ver todos los ficheros y carpetas que le haya compartido el usuario seleccionado en el paso anterior.

NOTA: Si se le ha compartido una carpeta y tiene permisos suficientes, podrá crear nuevas carpetas, subir archivos y estudios DICOM que quedarán automáticamente compartidos con el propietario y las personas que tengan acceso al contenido de la carpeta.
¿Puedo dejar de compartir documentos?
Sí es posible dejar de compartir documentos. Para ello, abra el panel de compartición del documento clicando sobre el icono de Compartir.
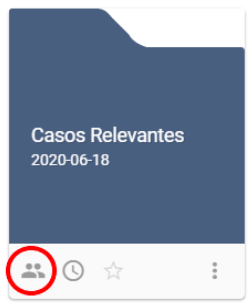
En la modalidad privada, verá los usuarios con los que está compartido dicho documento, y sus permisos. Para dejar de compartir, haga clic en el icono destacado en la siguiente imagen.
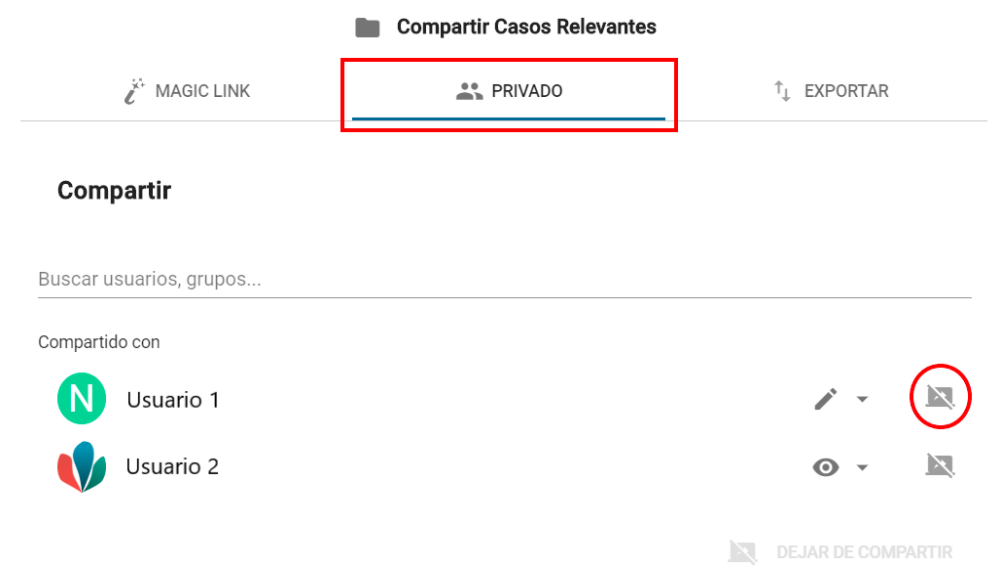
¿Cómo puedo compartir documentos por WhatsApp?
Idonia permite enviar archivos por WhastApp, para que pueda compartirlos con sus contactos.
Para compartir vía WhatsApp es necesario verificar previamente su número de teléfono. Una vez verificado, haga clic en el botón Compartir del fichero que desee y seleccione el modo Exportar (1). Finalmente, clique en Enviar a WhatsApp (2) y siga las instrucciones que le aparecen en pantalla.
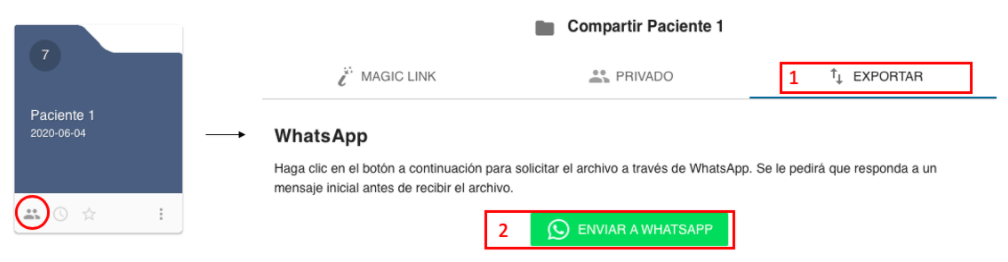
Generación de vídeos
Idonia permite generar videos a partir de las imágenes DICOM. Esta acción solamente se puede realizar sobre el contenedor DICOM (fichero que tiene el símbolo de los círculos marcado). Para ello, clique en el icono Compartir del estudio que desee.
Seleccione la opción Exportar (1) y haga clic en Generar vídeo (2).
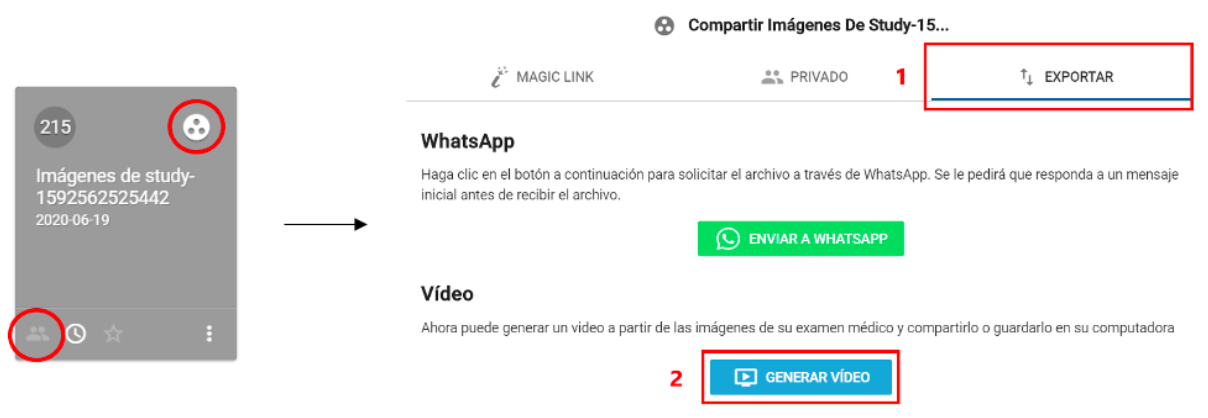
Cuando se haya generado el vídeo, el cual aparecerá al lado del estudio, podrá verlo en Idonia, descargarlo, o compartirlo por WhatsApp.
Favoritos
Para acceder rápidamente a una carpeta, márquela antes como favorito (1) y acceda a ella cuando desee a través del espacio Favoritos (2), situado en el panel izquierdo de la pantalla.
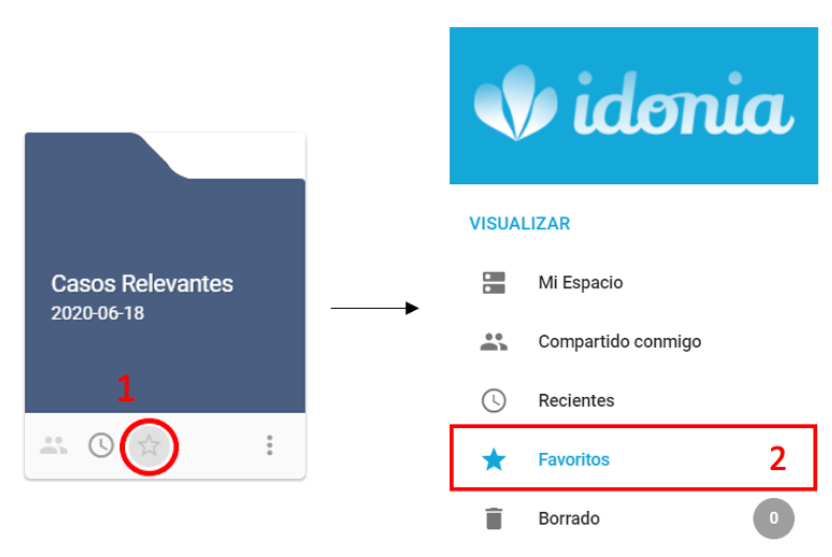
Recientes
En el espacio Recientes, situado en el panel izquierdo de la pantalla, se almacenan temporalmente todos aquellos archivos que se hayan subido a la plataforma Idonia en las últimas 24h.
Borrado
Los documentos que han sido eliminados se guardan en la papelera de su cuenta (espacio Borrado). Abriendo el desplegable, puede recuperarlos clicando sobre Restaurar, o bien eliminarlos definitivamente haciendo clic en Eliminar.
ATENCIÓN: Una vez elimine un fichero definitivamente no se podrá recuperar.
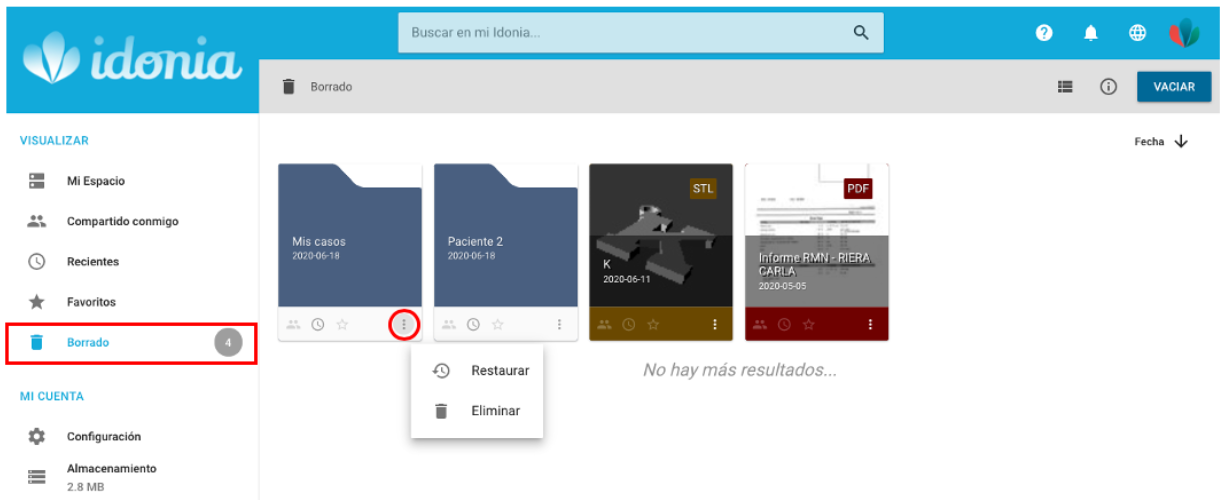
También existe la opción de vaciar el espacio Borrado y eliminar definitivamente todos los ficheros de la papelera.
ATENCIÓN: Una vez elimine los ficheros de la papelera no se podrán recuperar.

Configuración
¿Cómo puedo cambiar el idioma de la plataforma?
La plataforma Idonia está en Español (Argentina, Chile, Colombia, España, México), Catalán, Inglés e Italiano.
Para cambiar el idioma de la plataforma, haga clic en el icono
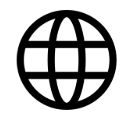

También puede cambiar el idioma desde el panel de Configuración.

¿Puedo activar y desactivar notificaciones?
Idonia permite la opción de notificar a través del correo (Email), SMS, Idonia o WhatsApp. En el panel de Configuración se pueden activar y desactivar las notificaciones deseadas en el medio deseado.
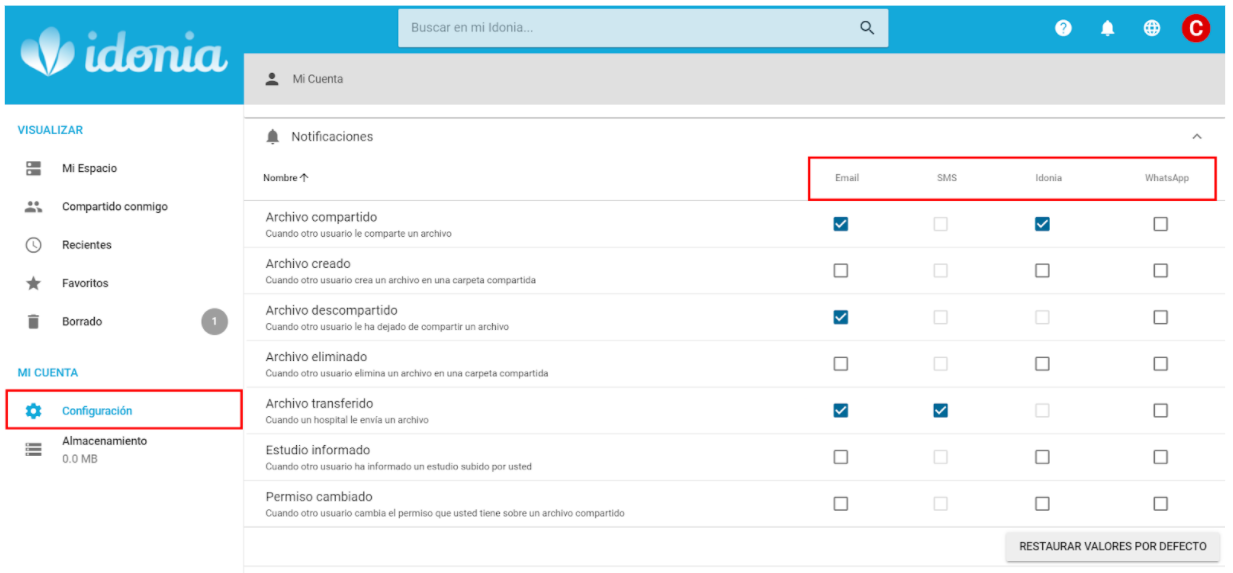
Para recibir notificaciones a través del correo, deberá verificar el correo. Similarmente, para recibir notificaciones a través de SMS o WhatsApp deberá verificar su teléfono móvil.

Las notificaciones de Idonia aparecen en el icono
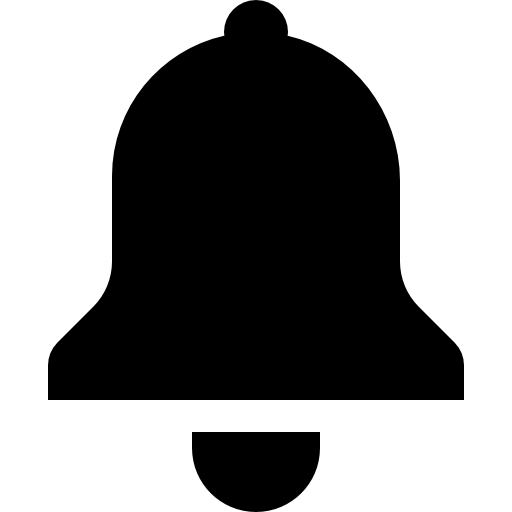
¿Cómo cambio mi contraseña?
Para cambiar su contraseña, acceda al panel de Configuración, e introduzca la nueva contraseña 2 veces.
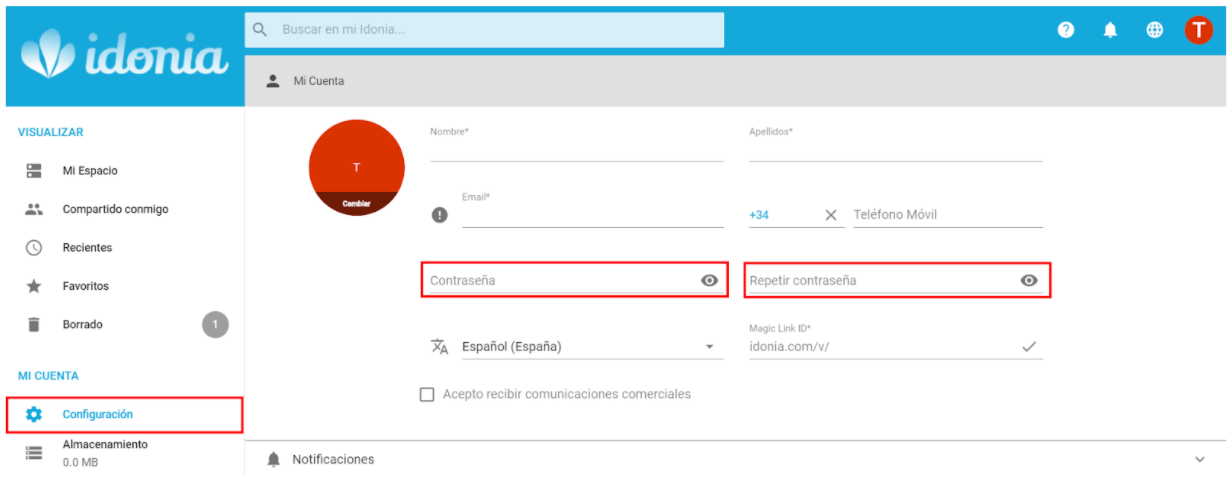
¿Cómo cambio mi correo?
Para cambiar su email, acceda al panel de Configuración, e introduzca el correo nuevo que desee.

¿Cómo verifico mi número de teléfono?
Para verificar su teléfono móvil, acceda al panel de Configuración, introduzca su número y clique sobre el signo de exclamación situado a la izquierda del espacio para el teléfono.
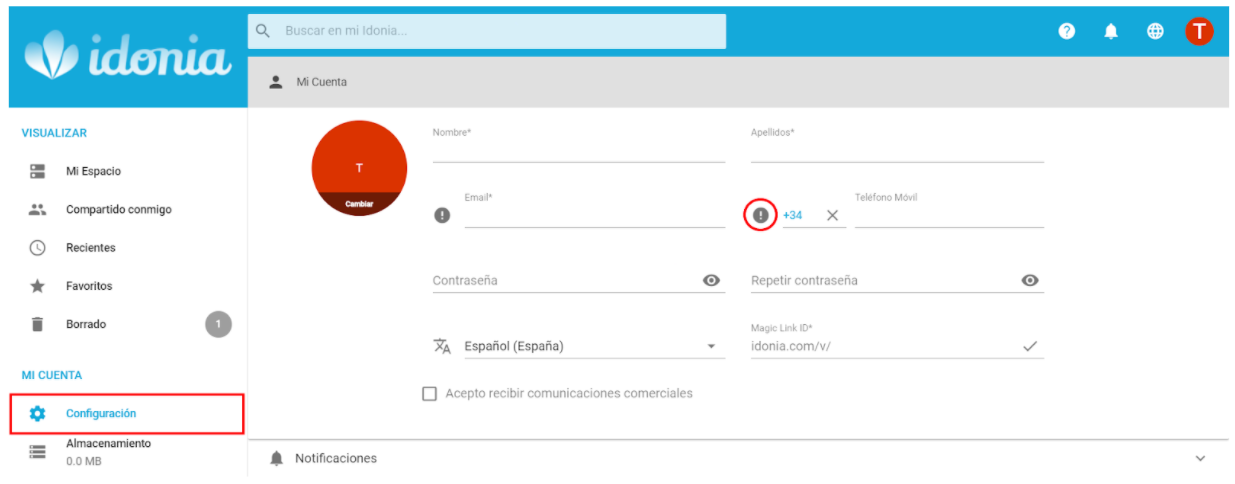
Recibirá un SMS con un código, que deberá introducir para verificar su número de teléfono.
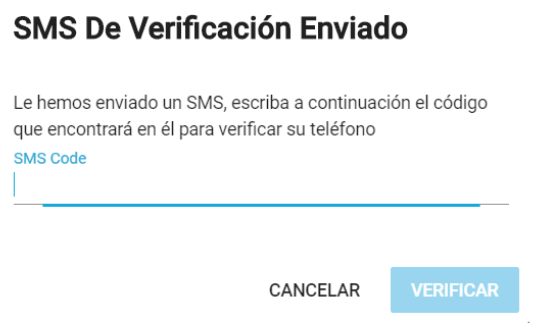
¿Cómo verifico mi correo electrónico?
Para verificar el correo electrónico, acceda al panel de Configuración, y haga clic sobre el signo de exclamación a la izquierda del espacio para el correo.

Se enviará un correo a su nueva dirección con una URL. Este enlace le redirigirá a la página de Idonia, donde deberá iniciar sesión para verificar el correo.
¿Cómo se activa la autenticación en dos pasos?
La autenticación en dos pasos se activa en el panel de Configuración de su cuenta, en el apartado de Seguridad (1). Esta autenticación dará una capa extra de seguridad para acceder a su cuenta.
Seleccione el canal (2) por el que desee recibir el código de autenticación. Deberá verificar el canal seleccionado en caso de no tenerlo verificado. Finalmente, active la autenticación (3).
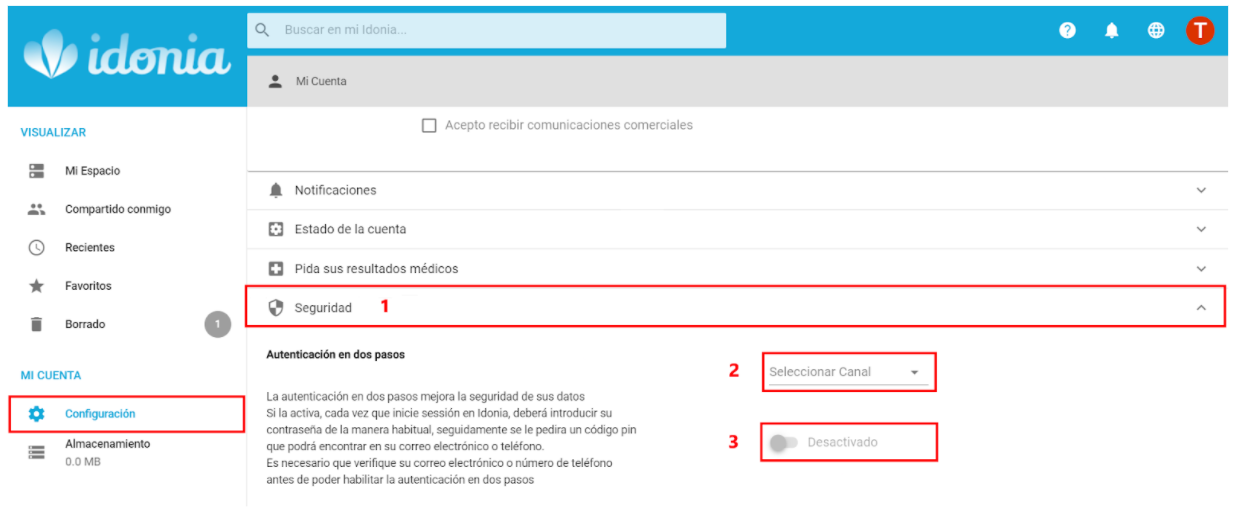
Recibirá un código en el canal que haya seleccionado, y deberá introducirlo para activar la autenticación en dos pasos.
Para desactivar este proceso, desactive la opción en el panel de Seguridad (1), e introduzca el código que reciba.
¿Cómo desactivo mi cuenta Idonia?
Para desactivar su cuenta, diríjase al panel de Configuración. Deslice hasta la parte inferior de la pantalla donde verá la opción Desactivar cuenta. Finalmente, haga clic en Quiero desactivar mi cuenta.
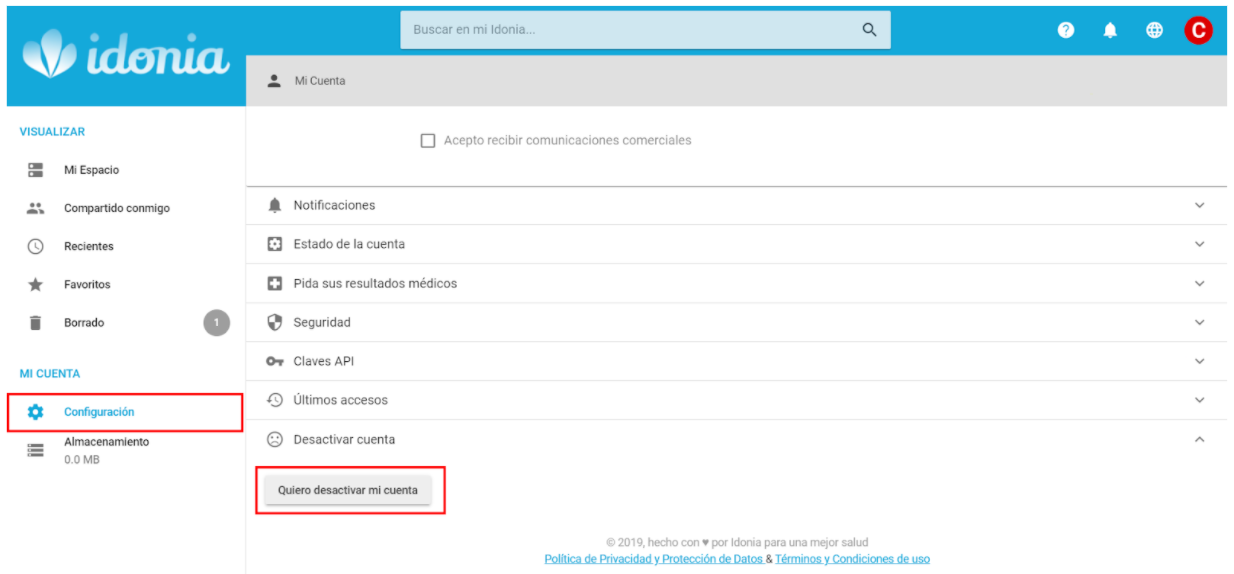
ATENCIÓN: Una vez haya desactivado su cuenta, perderá el acceso a los archivos mientras no reactive la cuenta.
¿Cómo reactivo mi cuenta Idonia?
En caso que haya desactivado su cuenta Idonia, habrá recibido un correo electrónico en el que se notifica sobre la desactivación e incluye un link que permite reactivar su cuenta. Para recuperar su cuenta Idonia, haga clic sobre el link e inicie sesión en Idonia (manteniendo las credenciales que tenía previamente).
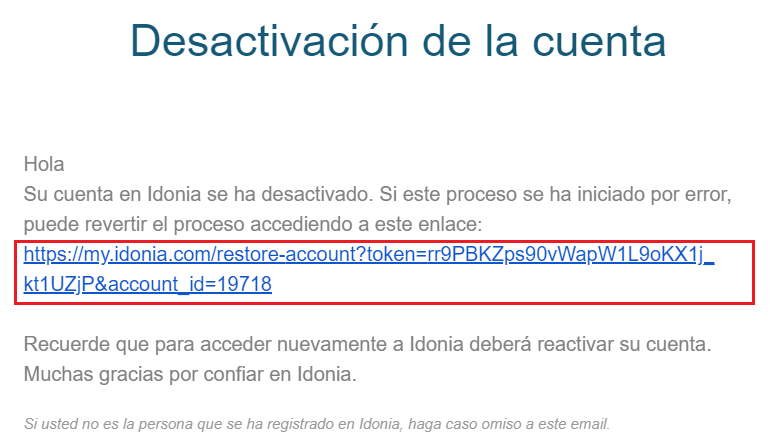
¿Qué es el Magic Link?
El Magic Link es una combinación de una URL y un PIN para poder acceder de manera simple y rápida a los documentos en Idonia.
- URL: idonia.com/v/micentro
- PIN: GSP8
El Magic Link de un archivo da acceso a ese archivo. En caso de ser una carpeta, dará acceso a todos los documentos que se encuentren dentro de la carpeta. El usuario que acceda a Idonia mediante el Magic Link no tendrá que registrarse ni descargar nada, y solo podrá visualizar los documentos a los que tenga acceso.
¿Cómo genero un Magic Link?
Para generar un Magic Link de un archivo desde una cuenta administrativa de Idonia, debe hacer clic en el icono de Compartición del archivo deseado, seleccionar la opción Magic Link y hacer clic en Crear Magic Link.

He perdido/no recuerdo mi pin, ¿qué hago?
En caso de haber perdido su PIN contacte con su centro para que se lo vuelvan a facilitar.
Para consultar el PIN desde una cuenta administrativa de Idonia, haga clic sobre el icono de Compartición del archivo que desee y verá la URL y el PIN del Magic Link.
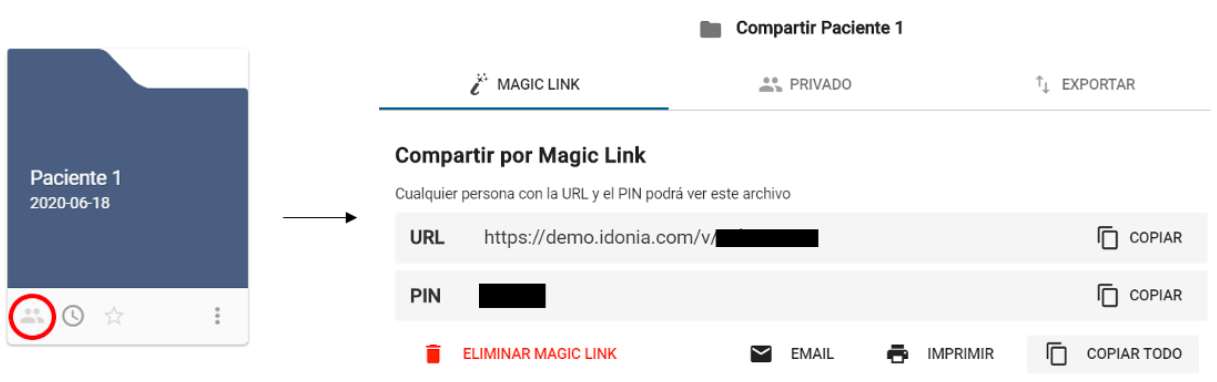
Quiero que se elimine mi Magic Link
El Magic Link no tiene caducidad. Para eliminarlo deberá contactar con su centro para que lo elimine desde la cuenta administrativa de Idonia.
Para eliminar el PIN desde una cuenta administrativa de Idonia, haga clic en el icono de Compartición para abrir el panel, y clique en Eliminar Magic Link.
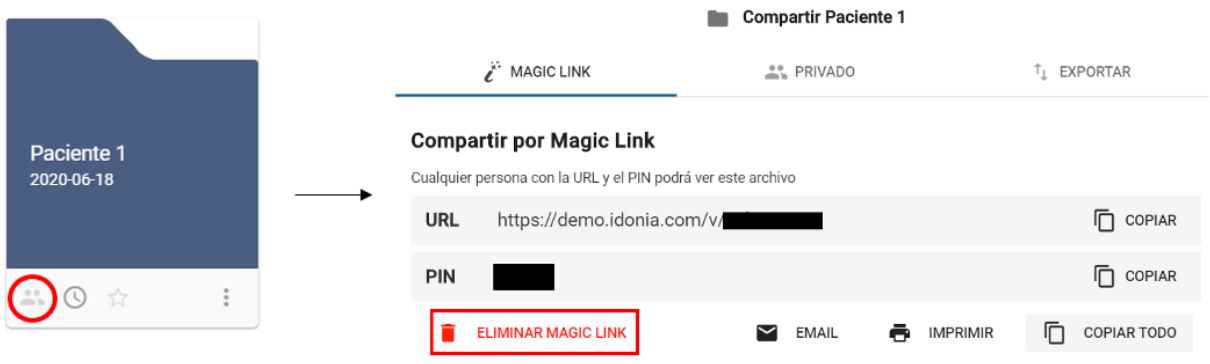
ATENCIÓN: Si elimina el Magic Link, quedará eliminado permanentemente. Si quiere volver a crear un Magic Link debe saber que se generará uno distinto.
¿Es posible cambiar mi Magic Link?
No es posible personalizar su Magic Link. Si lo que desea es cambiar el Magic Link por uno nuevo, contacte con su centro para que le faciliten otro.
Para cambiar el Magic Link desde una cuenta administrativa de Idonia, tiene que eliminar el Magic Link existente y crear uno nuevo.
¿Cómo descargo documentos accediendo con Magic Link?
Para descargar documentos, seleccione el documento que quiera descargar y haga clic en el icono de descarga en la barra superior derecha.
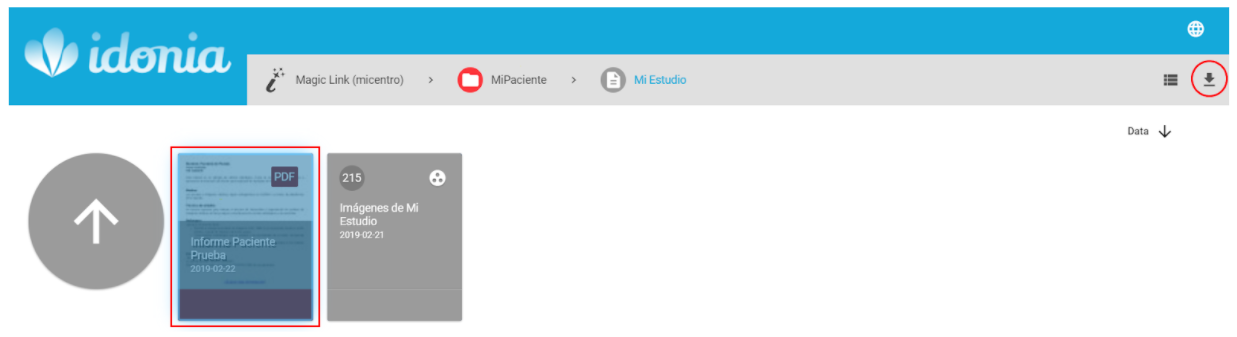
ATENCIÓN: Si no selecciona ningún documento, se descargarán todos los archivos que aparezcan en pantalla.
¿Cómo descargo el set de imágenes accediendo con Magic Link?
Para descargar las imágenes, seleccione el set de imágenes (contenedor DICOM) que quiera descargar y haga clic en el icono de descarga en la barra superior derecha.
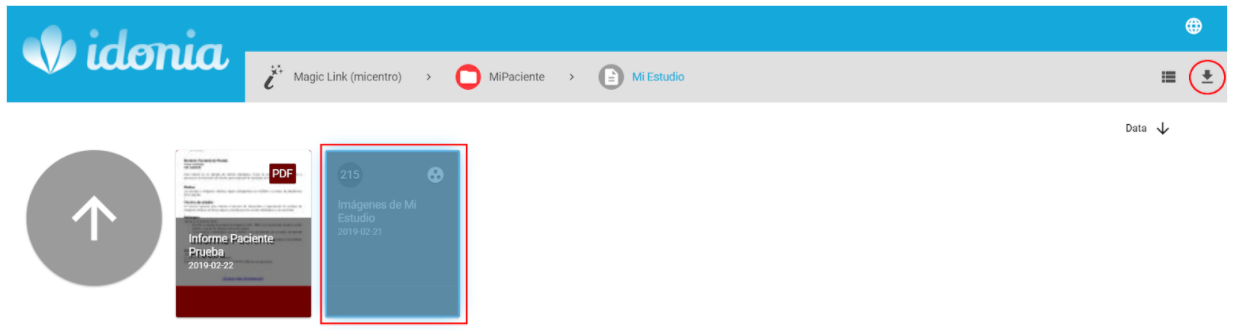
ATENCIÓN: Si no selecciona ningún set de imágenes, se descargarán todos los archivos que aparezcan en pantalla.
A continuación, aparecerá una ventana para descargar las imágenes. Por defecto se descargará también el visor de imágenes médicas Weasis para poder visualizar las imágenes desde su ordenador.
En caso que no quiera descargar el visor, puede seleccionar Otras opciones de descarga, Descarga el contenido sin el visor DICOM, y haga clic en Descargar.
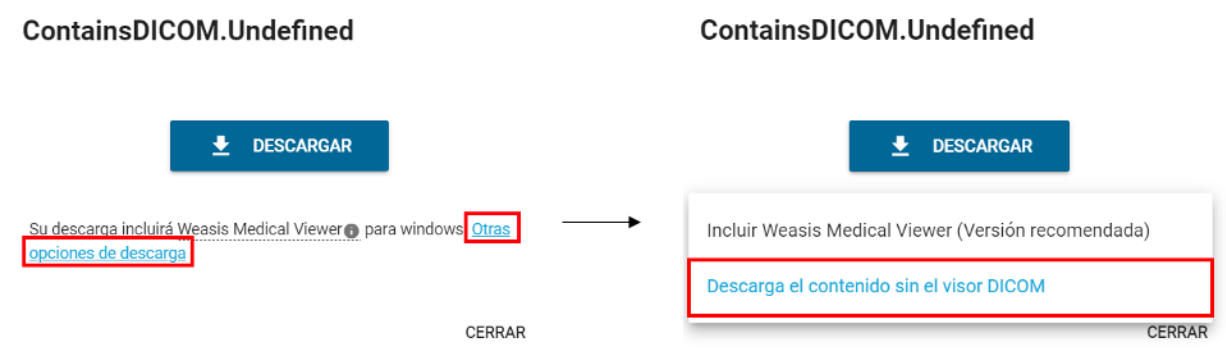
Al descargar un documento, le aparecerá una ventana indicando el progreso de la descarga. Los documentos descargados se encontrarán en la carpeta de descargas de su ordenador.

Para visualizar las imágenes desde su ordenador, consulte este link.